To create style text for drinks, you can apply liquid effect to your text. For other different drinks e.g. beer, you can directly use beer to fill up your text to turn it like a glass of beer on each word.
The first step, as always, is to create our document. The size is up to you, but I’m going to create my standard 1280 by 720 pixel document.
STEP 2:
In terms of the background, this is also up to you! I put together a quick green ‘linen’ texture, like the one from the tutorial I wrote on Tutvid.
STEP 3:
Once your document is set up, we can start our design, starting with the text! I found that a nice thick, large font worked well for this design. Remember, if you go with a different font or size, you will likely need to alter the Layer Styles in this tutorial.
When your text settings are set, go ahead and type our your word of choice in the center of your document.
STEP 4:
Now that your type is in place, it’s time to add a few dozen Layer Styles! These will help give our text color, and the ‘glass’ feel to it.
Once the Layer Styles have been applied, you should have something like this:
STEP 5:
Once your text’s Layer Styles are complete, we’re going to create a few layers inside the text using Clipping Masks. For this to work, it’s very important you paid attention to the Advanced Blending options (first image in Step 4). This will allow you to clip layers inside layers that contain overlays.
The first layer we’re going to add will a bubbly texture. Start by creating a new layer in the Layers Panel and fill it with black. Once it’s created, right-click on the layer, and choose Create Clipping Mask.
STEP 6:
Once the black layer is inside the text, let’s add a filter. Filter > Pixelate > Mezzotint. Select the Medium Dots type. This will add speckled white dots throughout the layer.
STEP 7:
When the Mezzotint has been applied, in your Layers Panel, change the Blend Mode to Soft Light and the Opacity to 35%.
STEP 8:
Now to soften the texture out, add a Gaussian Blur. Filter > Blur > Gaussian Blur.
STEP 9:
Now that the ‘bubbles’ are complete, let’s add some ‘foam’ at the top of the text. This will be a two parter. Start by grabbing your Rectangle Tool and draw out a shape on the top half of your text.
STEP 10:
As we did before, right-click on the layer in your Layers Panel, and Create Clipping Mask.
STEP 11:
When the layer is clipped, we need to add a few Layer Styles. Here they are!
This will leave you with straight foam:
STEP 12:
Obviously, the foam needs to be distorted a bit. Before you start adding filters, make sure to convert it for smart filters first! Filter > Convert for Smart Filters. Once it’s been converted, let’s add a few filters, starting with Wave.
Filter > Distort > Wave
Now let’s add a ZigZag. Filter > Distort > ZigZag
You should have something like this:
Of course, if there are any areas that you want to exclude, you can simply add a Layer Mask and paint black.
STEP 13:
The last major step we’re going to take, will be to add water drops. To create these, we’re going to create a custom brush, and Layer Styles. Let’s start with the brush! If you don’t see your Brush Panel on the right, activate it by going to Window > Brush. Go through the following sections:
STEP 14:
Now that the brush is complete, on a new, clipped layer, paint on your document. You can even decrease the brush by using the [ key to add some smaller drops.
\
STEP 15:
Once the drops have been painted on, it’s time to apply Layer Styles! Here they are!
This should leave you with pretty nice looking water drops:
CONCLUSION
This should give you a starting point to creating your own “Beer Text” in Photoshop. Experiment with the Layer Styles to get the result that you’re looking for! Enjoy!
STEP 1:
The first step, as always, is to create our document. The size is up to you, but I’m going to create my standard 1280 by 720 pixel document.
STEP 2:
In terms of the background, this is also up to you! I put together a quick green ‘linen’ texture, like the one from the tutorial I wrote on Tutvid.
STEP 3:
Once your document is set up, we can start our design, starting with the text! I found that a nice thick, large font worked well for this design. Remember, if you go with a different font or size, you will likely need to alter the Layer Styles in this tutorial.
When your text settings are set, go ahead and type our your word of choice in the center of your document.
STEP 4:
Now that your type is in place, it’s time to add a few dozen Layer Styles! These will help give our text color, and the ‘glass’ feel to it.
Once the Layer Styles have been applied, you should have something like this:
STEP 5:
Once your text’s Layer Styles are complete, we’re going to create a few layers inside the text using Clipping Masks. For this to work, it’s very important you paid attention to the Advanced Blending options (first image in Step 4). This will allow you to clip layers inside layers that contain overlays.
The first layer we’re going to add will a bubbly texture. Start by creating a new layer in the Layers Panel and fill it with black. Once it’s created, right-click on the layer, and choose Create Clipping Mask.
STEP 6:
Once the black layer is inside the text, let’s add a filter. Filter > Pixelate > Mezzotint. Select the Medium Dots type. This will add speckled white dots throughout the layer.
STEP 7:
When the Mezzotint has been applied, in your Layers Panel, change the Blend Mode to Soft Light and the Opacity to 35%.
STEP 8:
Now to soften the texture out, add a Gaussian Blur. Filter > Blur > Gaussian Blur.
STEP 9:
Now that the ‘bubbles’ are complete, let’s add some ‘foam’ at the top of the text. This will be a two parter. Start by grabbing your Rectangle Tool and draw out a shape on the top half of your text.
STEP 10:
As we did before, right-click on the layer in your Layers Panel, and Create Clipping Mask.
STEP 11:
When the layer is clipped, we need to add a few Layer Styles. Here they are!
This will leave you with straight foam:
STEP 12:
Obviously, the foam needs to be distorted a bit. Before you start adding filters, make sure to convert it for smart filters first! Filter > Convert for Smart Filters. Once it’s been converted, let’s add a few filters, starting with Wave.
Filter > Distort > Wave
Now let’s add a ZigZag. Filter > Distort > ZigZag
You should have something like this:
Of course, if there are any areas that you want to exclude, you can simply add a Layer Mask and paint black.
STEP 13:
The last major step we’re going to take, will be to add water drops. To create these, we’re going to create a custom brush, and Layer Styles. Let’s start with the brush! If you don’t see your Brush Panel on the right, activate it by going to Window > Brush. Go through the following sections:
STEP 14:
Now that the brush is complete, on a new, clipped layer, paint on your document. You can even decrease the brush by using the [ key to add some smaller drops.
\
STEP 15:
Once the drops have been painted on, it’s time to apply Layer Styles! Here they are!
This should leave you with pretty nice looking water drops:
CONCLUSION
This should give you a starting point to creating your own “Beer Text” in Photoshop. Experiment with the Layer Styles to get the result that you’re looking for! Enjoy!
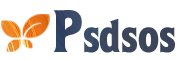






































0 Comments